
Pada masa saat ini, hampir semua orang mempunyai alamat email. Sepertinya perkembangan handphone, hampir setiap orang pasti ada benda kecil ini di sakunya, bahkan ada yang memiliki lebih dari satu. Begitu pula untuk account email, ada yang memliki lebih dari satu baik itu account gratisan, berbayar atau account email dari company masing-masing.
Bagi pengguna email Gmail, ada kemudahaan yang didapat karena port POP3 dan SMTP gmail dibuka untuk public. Gmail yang pada dasarnya adalah web mail, dimana setiap kita ingin melihat email harus melalui webnya, dengan dibukanya port POP3 dan SMTP, kita dapat melihat email secara offline setelah email tersebut kita download pada mail client.
Pada tulisan saya yang terdahulu, sudah saya paparkan bagaimana setting gmail pada mail client Outlook Express. Pada kali ini, saya akan memaparkan cara setting email gmail pada client mail Microsoft Outlook 2007 (bagi pengguna Microsoft Outlook 2003 maupun 2010 kurang lebih hampir sama caranya).
Berikut langkah-langkahnya:
-. Buka Microsoft Outlook
-. Masuk ke menu Tool -- Account Setting
-. Pada tabulasi Email -- Klik New
-. Muncul pop up, pilih bagian "Microsoft Exchange, POP3, IMAP, or HTTP" klik Next
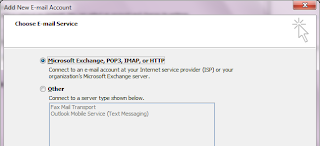
-. Centang/tick "Manually configure server setting or additional server type" klik Next
-. Pilih Internet E-mail klik Next
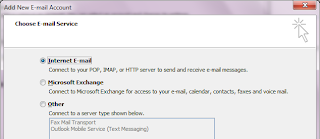
-. Muncul form Email Account, isi dengan data sebagai berikut:
Yourname : isi nama kita
Email Address : isi dengan alamat email gmail kita lengkap, contoh : nama_saya@gmail.com
Account Type : pilih POP3
Incoming Mail Server : isi dengan pop.gmail.com
Outgoing Mail Server : isi dengan smtp.gmail.com
Username : isi alamat email kita lengkap (seperti point Email Address)
Password : isi password email Gmail, jika kita ingin Microsoft Outlook melakukan remember password, centang pada bagian remember password

-. Klik tombol More Setting dan pilih tabulasi Advanced
-. Pada bagian servers port number, untuk Incoming Server ganti ke port 995, lakukan centang pada bagian "this server requires an type encrypted connection (SSL)"
-. Untuk port Outgoing Server (SMTP) ganti ke port 465, dan pilih encrytion connection type menjadi SSL.
-. Agar email yang berada di web server gmail tetap ada, ketika email di download ke Microsoft Outlook, lakukan centang pada "leave a copy of messages on the server"
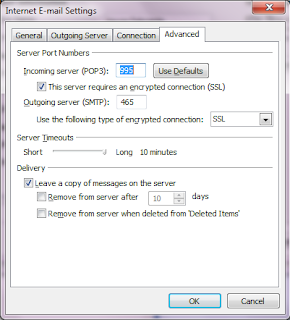
-. Klik OK
-. Untuk memverifikasi settingan kita apakah sudah benar lakukan Test Account Setting, jika hasilnya completed semua, dapat dipastikan bahwa settingan kita sudah benar dan gmail sudah bisa di buka dari microsoft outlook.
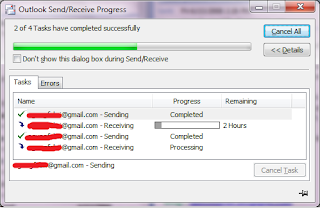
Semoga bermanfaat.
~agungfebri~
Tidak ada komentar:
Posting Komentar